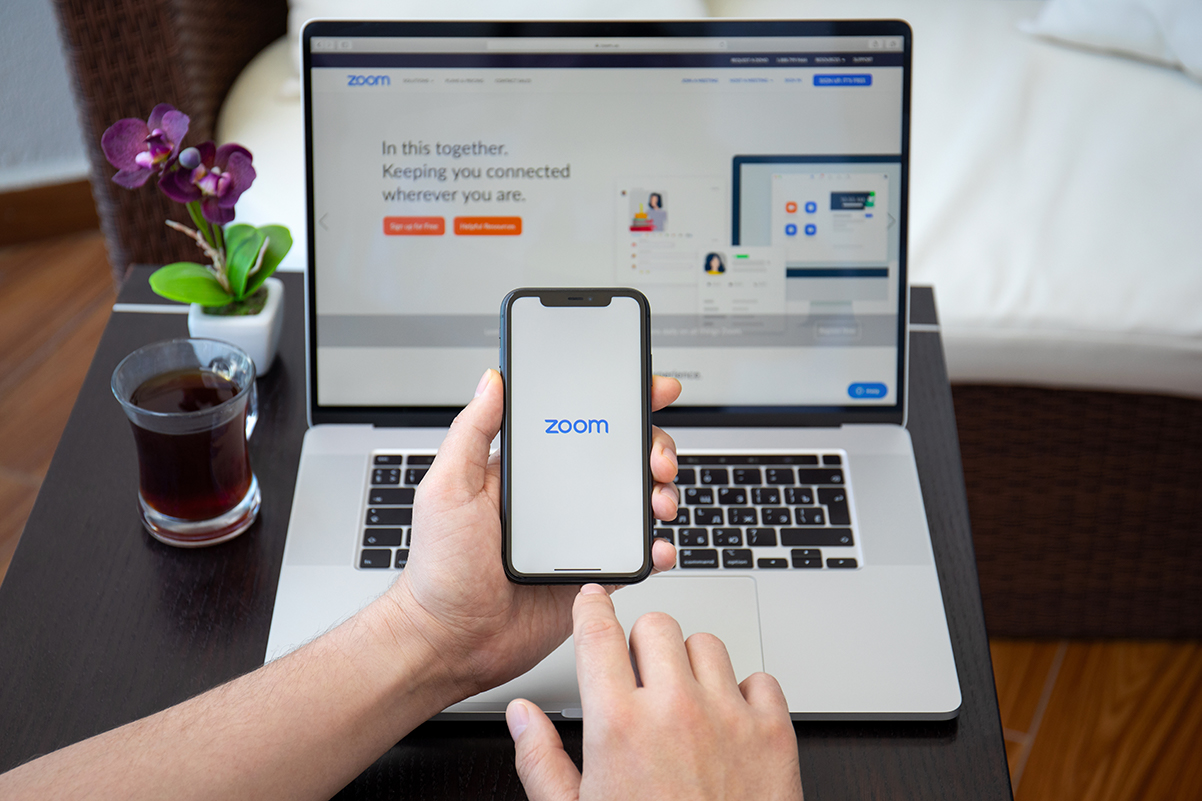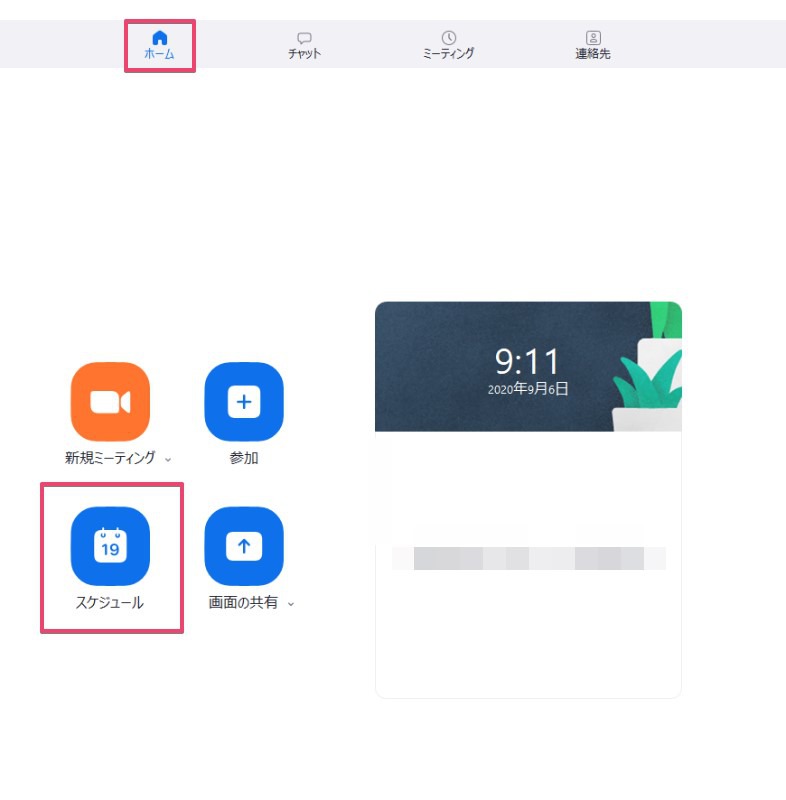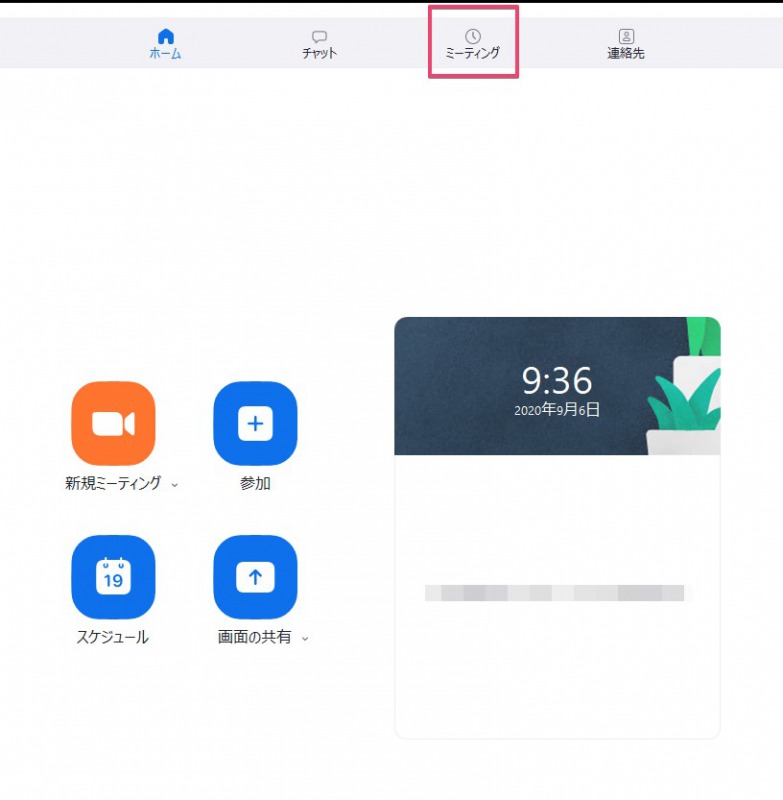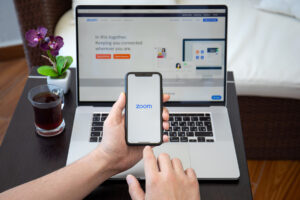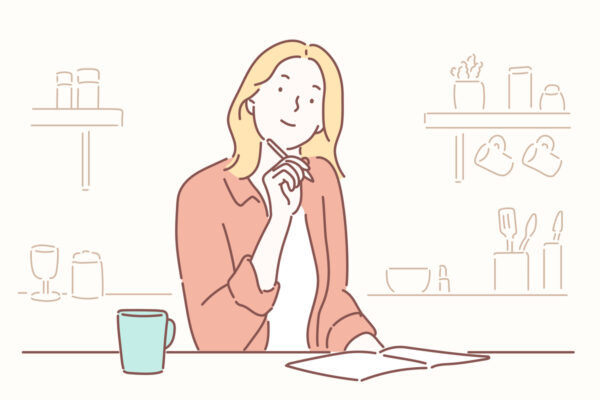こんにちは、かづな先生です。
FP歴は、約18年ほど。
セミナーや個別相談をリアルで開催してきましたが、2020年7月よりオンライン化にしました。
リアルからオンラインに移行して、一番困ったのが「Zoomの入室URL設定」です。
Zoomの入室URLを設定する方法をルール化することで、セミナーや個別相談の当日でのトラブル回避にも繋がります。
今回は現在私が行っているZoomの入室URLを設定方法をご紹介します。
オンラインでセミナーや個別相談を開催していく方は、是非ご覧ください。
Zoomの入室URLを設定する方法
セミナーや個別相談の開催日時が決まったら、入室URLをあらかじめ設定する必要があります。
リアルでいうと、会場手配のようなものですね。
方法は下記のとおり。参考までに現時点でのZoomのスクショをご紹介します。
Zoomのホーム画面から「スケジュール」をクリック
「ミーテイングをスケジューリング」画面にて設定する
「スケジュール」をクリックすると、以下の画面が出るので、1つ1つ設定していきます。
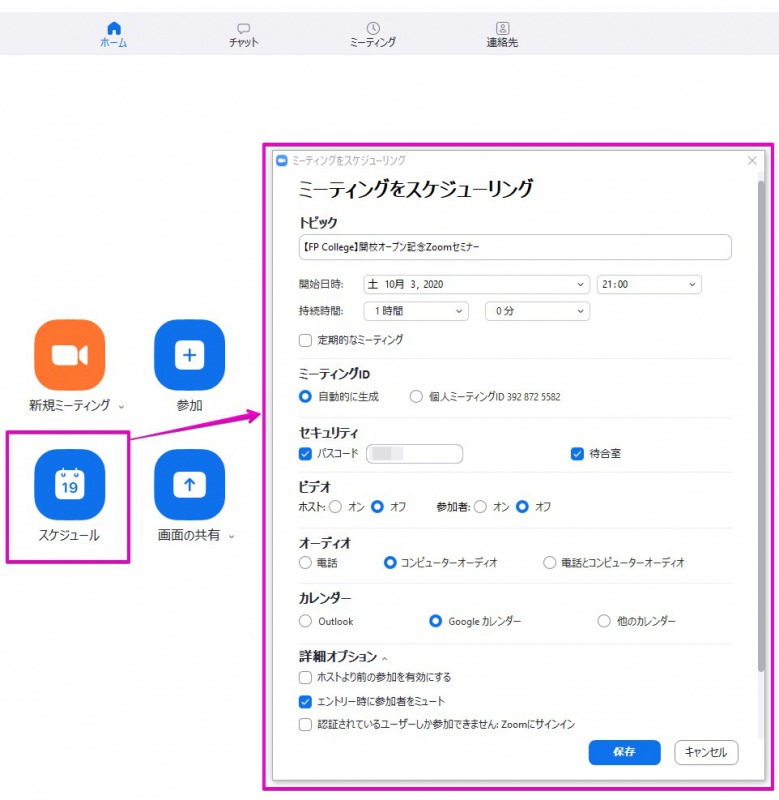
トピック
わかりやすい名前をつけましょう。
開始日時、持続時間
セミナーや個別相談の開始時間に合わせて設定です。
ミーティングID
セミナーや勉強会の場合は、都度「自動的に生成」がオススメ。定期的に行う場合は、毎回変わらない「個人ミーティグID」を選択。
セキュリティ
知らない人が入ってこないためにも、「パスコード」の設定はしておきます。待合室はチェックを入れます。「5分前から入室できます」などが実行でき、開始前の準備の時間を有効に使うことができます。
ビデオ
ホスト(自分)、参加者(お客様)共にオフ。入室後、オンにするかどうかはお客様の判断におまかせしている。初Zoomの方が、入室してすぐにカメラが作動すると、動揺してしまうことがあるため。
オーディオ
「コンピューターオーディオ」を設定。誤ってお客様が「電話」を選んでしまった場合、国際電話の通話料金がかかってしまうのを回避するため。
デフォルトだと「電話とコンピューター音声」となっています。私は「無料通話ソフトZOOMなのに莫大な通話料が!? この設定を確認!」を使って設定しました。
zoomの設定をググっていたときにヒットしたサイトです。海外とzoomで個別相談をすることもあるので、この記事を見て焦ったことがあります。
結果的には、今まで莫大な通話料がかかったというクレームはありませんが、そうなる前にこの設定をデフォルトする、オススメです。
カレンダー
ダブルブッキングを防ぐために、カレンダーと同期をします。私は「Googleカレンダー」を普段より使っているので、「Googleカレンダー」に✅をいれています。
「保存」をクリックすると、開催日時と入室リンクをGoogleカレンダーに自動的に書き込んでくれます。
詳細オプション
セミナーや勉強会のように「1対多」でない場合、ZOOM初心者や遅刻する方もいらっしゃいます。他の参加者に迷惑をかけないためにも、「エントリー時に参加者をミュート」にします。
※とはいえ、完全な必須ではありません。まずは私のマネをしてみて、使いづらいなら、デフォルト設定でも大丈夫です。
Zoomの入室URLをお客様に案内する
「保存」すると、以下のように予約されている会議の詳細が表示されます。
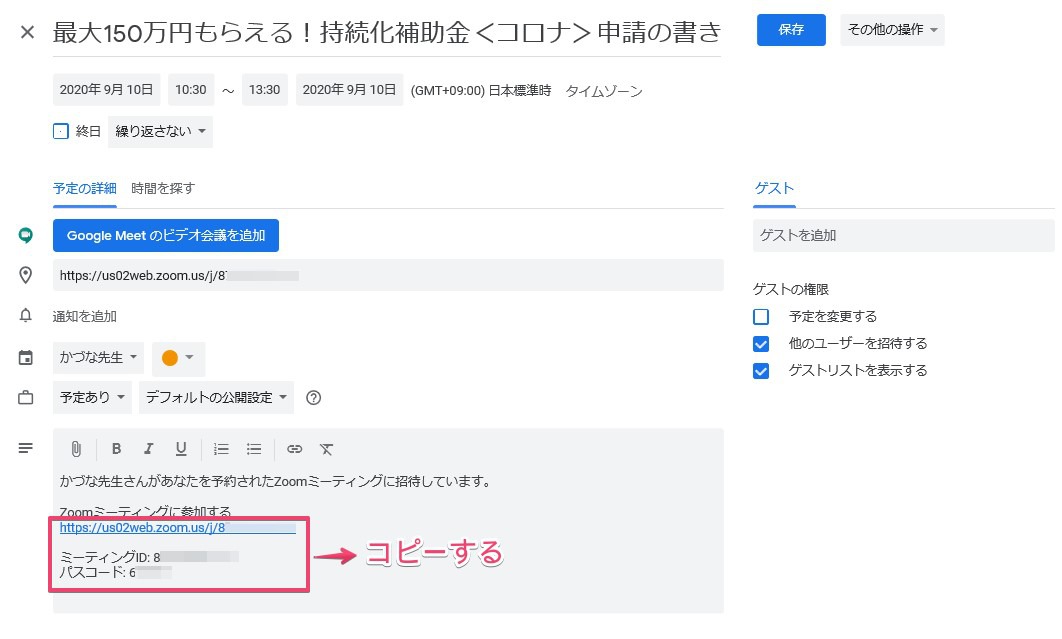
「招待をコピー」すると、入室URL、ID、パスワードなどがクリップボードにコピーされます。メールなどの本文にペーストして、お客様に案内します。
【簡単】オンライン勉強会用Zoom会議の案内メールはテンプレ化できます
「Zoomなどテレビ会議システムを使って、勉強会を開催したいけど、案内メールはどうしよう。効率的に構築する方法はないかな?」こういった疑問に答えます。1. オンライン勉強会用Zoom会議の案内メールはテンプレ化できます/2.オンライン勉強会の際に使えるテンプレ『Zoom会議の案内メール』/3.効率的に「Zoom会議室の案内メール」を作る際の思考法
後日、Zoomの入室URLを確認する方法
確認したいミーティング名をクリックして「招待のコピー」をします。同様に、メールなどの本文にペーストして、お客様にご案内します。
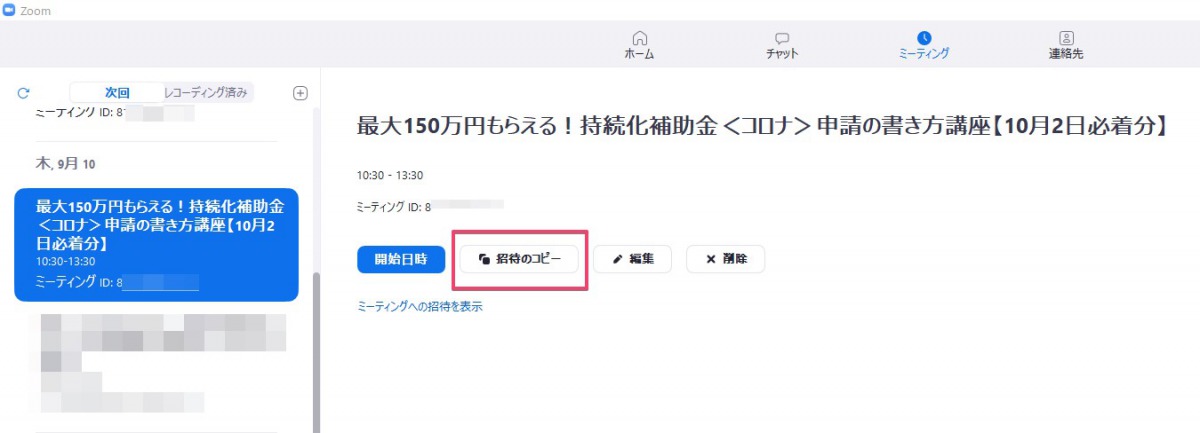
以上です。これで気軽にzoomセミナーやオンライン個別相談ができるはずです。